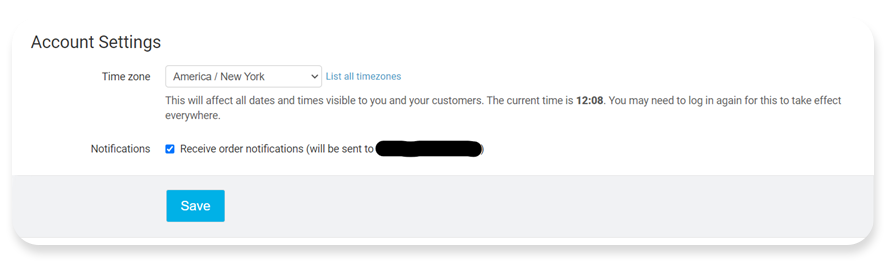Welcome to GotPhoto!
We want to make sure that you feel comfortable and confident using GotPhoto and all of its powerful functionalities. To get started, you’ll want to make sure your account is set up correctly. Below are the steps you’ll need to take to get up and running!
STEP #1: Set up your invoice settings
Invoice settings are one of the first things you should set up in your account. When an order is placed in your account, an invoice is generated and emailed to the customer. Adding an invoice address is required prior to selling on Gotphoto. You can also personalize your invoice, such as uploading your logo or adding a personal note.
To set up your invoice settings, go to Settings → Sales settings → Invoice settings or simply click on Invoice settings.
Learn more
How do I set up my invoice settings?
-
GotPhoto uses a number of events during the job cycle to trigger communications to your customers, so it’s important to set the right timezone! Here, you can also set your order notification preferences.
Just go to Settings → Account Settings, or simply click Account Settings.

-
GotPhoto currently supports credit & debit card payments, Google, and Apple Pay through Stripe Express.
To set up Stripe Express go to Settings → Sale → Payment Methods, or simply click Payment Methods. By pressing “Connect” you will be redirected to Stripe Express, where you can either connect an existing account or create a new one by following the guided process.
Please note that even if you might have an existing Stripe account, you will need to create one for Stripe Express.
-
To sell products online, you need to provide customers with your Terms & Conditions and Privacy Policy statement at the time of sale. By adding this information to your GotPhoto account, your customers will be prompted to agree to them during the online ordering process.
To add your Terms & Conditions and Privacy Policy statement, go to Settings → Pages & Menu, or just simply click Pages & Menu. Here, you will find tabs for Terms & Privacy.
You can copy and paste your existing Terms & Conditions and Privacy Policy statement into GotPhoto, or find templates to use online.
Learn more
How do I add my Terms and Conditions?
How do I add my Privacy Policy? -
Customizing your online shop is incredibly important for brand recognition and also creates a professional ordering experience for your customers. GotPhoto offers a variety of different ways for you to customize your shop and bring your brand to life online!
In your proofing shop, you can add your business logo, a page title, and set up your primary color scheme. Just go to Settings → Logo & Design or simply click Logo & Design.
Learn more
How do I customize my online shop (proofing)?
How do I add my shop to the Google index? -
GotPhoto partners with a number of major labs across the US and Canada. When you activate a lab partner in your GotPhoto account, customer orders that are placed from your online shop or manually from within your account will be sent directly to the lab for automatic fulfillment – you don’t have to do a thing. But first, you need to activate the lab partner(s) you’d like to use with your GotPhoto account.
In order to activate a print lab, a Lab Customer ID is required.
- If you are already registered to any of our integrated labs, then you can use your Lab Customer ID to enable the lab.
- Otherwise, you can register with your preferred lab to acquire one. Registration links and and additional information are listed under each lab in the Labs & Products page. Once a Lab Customer ID number is acquired, it must be inputted in the Lab Customer ID field, and then the lab can be activated.
To activate a lab partner, go to Labs & Products → Partner Labs or simply click Activate photo labs. Please make sure to add your lab customer ID within GotPhoto after registering with a lab! (Note: This is the ID provided to you by the lab. Using any other number will cause issues with your orders.)
Learn more
How do I activate a lab partner?
-
GotPhoto has a robust automated marketing system that allows you to schedule email and text messages to customers, notifying them when their photos are available online and for reminders to purchase. Under Communication Settings, you can configure these settings, like adding your signature block and logo.
To set up your communication settings, go to Settings→ Communication Settings, or simply click Email Settings & SMS Settings.
If you’re worried about sending text messages for privacy reasons, don’t be! We set you up a Twilio phone number for your text message notifications to customers so that your personal mobile phone number stays private.
Learn more
How do I set up SMS Marketing?
SMS Compliance and Best Practices
How do I set up Twilio?
How do I set up my email settings? -
Did you know you can increase your revenue by 54% with an effective watermark?!
Your GotPhoto account automatically comes with a watermark (called “Standard”), but should you wish to create your own, you can do so by going to Settings → Watermarks, or simply by clicking Watermarks.
Learn more
How do I set up a new watermark?
Congratulations, you’ve completed your initial account settings!
Now you are ready to set up your first shoot with GotPhoto. We’ve prepared some step-by-step onboarding guides, which teach you how to configure the job settings depending on the type of shoot you are planning to run. Please select the “Portrait” (Mini sessions, corporate headshots, studio etc.), “Volume” (Preschool, school, etc.) or “Sports” job setup guides before you create your first job.
Portrait – First job setup guide Volume – First job setup guide
Sports – First job setup guide
Of course you can also take a break now and come back later to set up your first job. We will send you the links to the first job setup guides again before your shoot, so you have enough time to set everything up confidently.

Time for change
50%
Less admin work
100%
Happier parents and schools
100%
Satisfaction guaranteed for you or get your money back.*